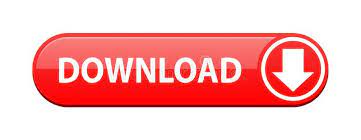

- #HOW TO SHUTDOWN TIMER WINDOWS 10 INSTALL#
- #HOW TO SHUTDOWN TIMER WINDOWS 10 WINDOWS 10#
- #HOW TO SHUTDOWN TIMER WINDOWS 10 PASSWORD#
- #HOW TO SHUTDOWN TIMER WINDOWS 10 PC#
- #HOW TO SHUTDOWN TIMER WINDOWS 10 FREE#

Shutdown Timer Classic allows you to select between all the standard Windows shutdown options, including Restart, Hibernate, Sleep, Logout, and Lock. The app has an intuitive GUI that ensures you do not need to do any math (translate the minutes or hours to seconds) to set the shutdown timer every time.
#HOW TO SHUTDOWN TIMER WINDOWS 10 INSTALL#
You can even download a portable version, which means you don’t even have to install it on your system.
#HOW TO SHUTDOWN TIMER WINDOWS 10 FREE#
The best app for the job is the free and open-source (FOSS) ‘ Shutdown Timer Classic‘, available on both GitHub and the Windows Store. You can also use a third-party utility to schedule shutdowns using a timer on Windows 10. Creating a shortcut to abort the timer can also come in handy. Note: You can cancel the scheduled shutdown using the “ shutdown -a” command in the Command Prompt. You can double-click this at any time to start the countdown timer.
#HOW TO SHUTDOWN TIMER WINDOWS 10 WINDOWS 10#
Finally, click on ‘ Finish‘ to create the shutdown timer shortcut on your Windows 10 desktop.
#HOW TO SHUTDOWN TIMER WINDOWS 10 PC#
You can also use a desktop shortcut to shut down your Windows 10 PC automatically using a timer. The command will look like this: shutdown -r -t 2. Note: You can restart your PC instead of shutting down using “r” instead of “s” in the initial command. You will get a notification saying the shutdown has been aborted.
#HOW TO SHUTDOWN TIMER WINDOWS 10 PASSWORD#
Type your Windows password when prompted and click “OK”. Windows won’t let you make such a change to your PC without further authorization. Tick “If the task fails, restart every:” and set it to “1 minute”, and “3 times”. Last, but not least, modify your settings so that it will run again automatically if it fails. In our case, we set the idle time to “10 minutes” and the “Wait for idle for” to “1 hour”. Set the values to something that makes sense to you. Tick “Start the task only if the computer is idle for:”, “Stop if the computer ceases to be idle”, and “Restart if the idle state resumes”. Instead, we want to head over to the “Conditions” tab and set some parameters. Essentially, it’s just a regular old Windows 10 shutdown timer. As it is, your PC will shut down regardless of what you’re doing at the specified time. Set your “Action” to “Start a program”, then type Shutdown in the “Program/script” field.įinally, in the “Add arguments” field, type /S. For that, switch to the “Actions” tab and click “New…”. We’ve told Windows when we want it to perform a task, but now we have to tell it what to do when those conditions are met. Add an Action to your Windows 10 automatic shutdown.Change “Recur every” to “1 days” and press “OK”. If you want it shut down when you go to sleep, set it to an hour or so after your usual bedtime, for example. In the “Start” section, add the time you want your PC to shut down if you aren’t using it. Set “Begin the task:” to “On a schedule”, then tick “Daily” below it on the left-hand side. Finally, change the dropdown next to “Configure for:” to “Windows 10”.Ĭlick on the “Triggers” tab and press the “New…” button in the bottom-left. In the “General” tab, add a name for your task, for example, “Shut Down PC at Night”.Īlso make sure to tick “Run whether user is logged on or not” and “Run with highest privileges”.

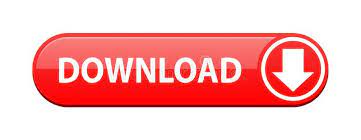

 0 kommentar(er)
0 kommentar(er)
